
Unlock the Full Potential of Copying and Pasting on Your Chromebook
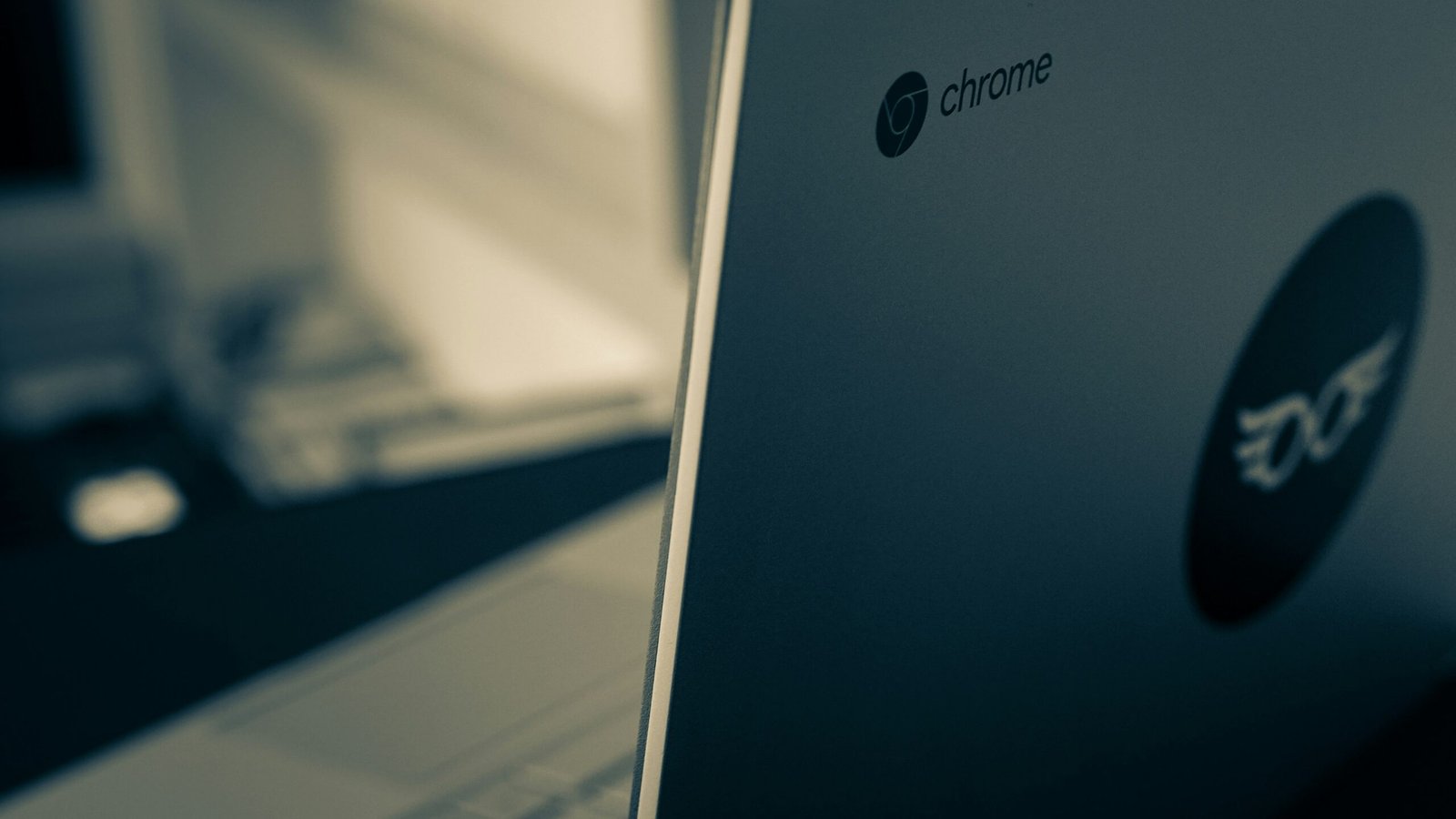
Empower yourself with entire control over copying and pasting text and pictures in your Chromebook – the innovative pc designed for ease of use, litter-unfastened functionality, and seamless online work.
Chromebooks function on the Chrome working machine, counting on apps and net offerings, eliminating the want for additional software downloads. They stand out as the one-of-a-kind laptops with get entry to to the Google Play store, supplying tens of millions of Android apps.
If you have just laid hands to your Chromebook and discover your self wondering the way to navigate the copy-and-paste feature, worry not. Here’s a complete manual to gaining knowledge of this topic.
How to Copy and Paste Text on a Chromebook

The method for copying and pasting textual content on a Chromebook mirrors the simplicity of Windows and Apple Macs. Follow those three honest steps:
1. *Select what you need to replicate:*
– If using a mouse, press the button, create a container across the text, and launch the button.
– If the use of a touchpad, tap and preserve one finger, then use any other to drag the cursor over the desired text.
2. *Copy it:*
– For a mouse, right-click and select ‘replica.’
– If the use of the keyboard, press Ctrl + C.
– On the touchpad, tap with both palms or press Alt and faucet the touchpad.
3. *Paste it:*
– Click where you want the textual content, then right-click and pick out ‘paste’ (for a mouse).
– If the usage of the keyboard, press Ctrl + V.
– On the touchpad, faucet with each fingers or press Alt and tap the touchpad.
*Note: The copied text stays inside the clipboard till you replica once more. Chrome OS doesn’t copy text formatting, so add the styling you choice.*
How to Copy Images and Videos on a Chromebook
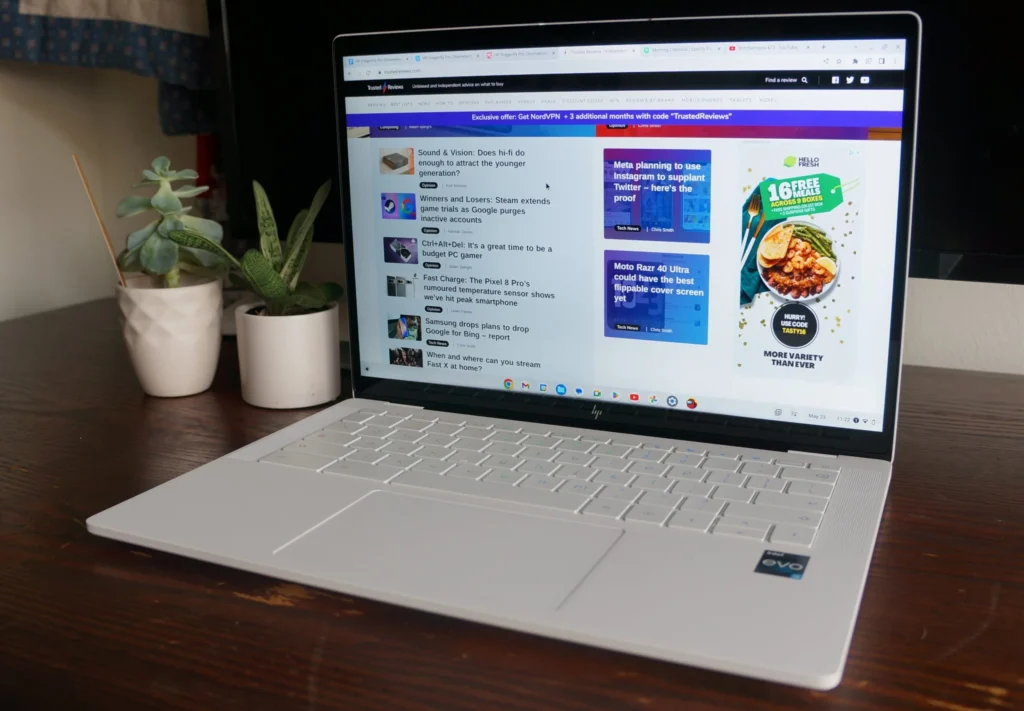
Copying and pasting pictures follows the identical intuitive procedure:
1. *Select what you need to copy:*
– Use a mouse or touchpad to spotlight the desired photograph or video.
2. *Copy it:*
– Right-click on and pick out ‘replica’ (for a mouse).
– Press Ctrl + C (at the keyboard).
– Tap the touchpad with each hands or press Alt and faucet it.
3. *Paste it:*
– Click where you want the content, then right-click and choose ‘paste’ (for a mouse).
– Press Ctrl + V (on the keyboard).
– Tap the touchpad with both fingers or press Alt and faucet it.
*Note: Similar to textual content, copied pics continue to be in the clipboard for more than one pastes, but with out formatting.*
How to Copy Everything on a Webpage
For a more encompassing method:
1. **Select everything on the page:**
– Click anywhere at the web site (besides snap shots) and press Ctrl + A concurrently.
2. **Copy it:**
– Press Ctrl + A again to duplicate the whole lot highlighted.
3. **Paste it:**
– Click in which you need the content, then observe the standard paste techniques.
Enhance Your Copying Experience with Chromebook Extensions
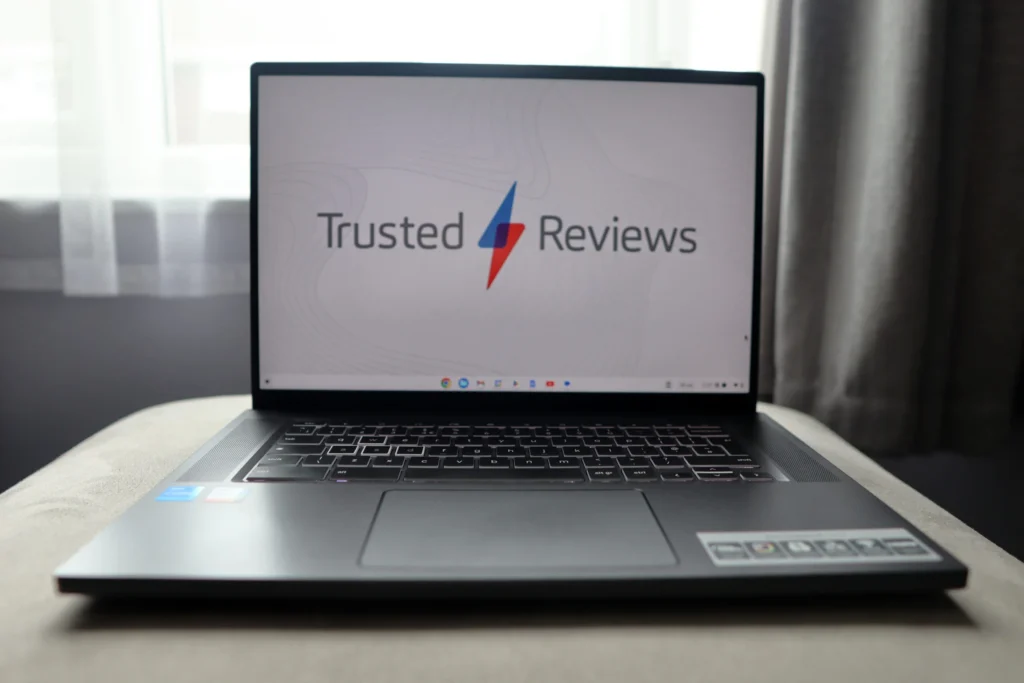
Explore the Chrome net keep for extensions tailored to precise and problematic replica-and-paste duties. Here are some noteworthy alternatives:
– Copy As Plain Text : Mimics the acquainted Windows feature, allowing you to copy without formatting.
– Copy Paste Pro : Overcomes regulations on copying from certain websites.
– MultiCopy Clipboard : Enables simultaneous copying of diverse objects, providing bendy pasting options.
– Office Copy and Paste : Integrates replica-and-paste capability into your Office app menu.
FAQs:
Q: What is the keyboard shortcut for copying and pasting on a Chromebook?
A: The shortcut for copying is ‘Ctrl + X,’ and for pasting, it is ‘Ctrl + V.’
Q: Can I copy and paste the use of a touchscreen Chromebook?
A: Yes, faucet and keep on the text to duplicate, and faucet where you want to paste. The touchscreen functionality seamlessly helps copying and pasting.
Q: Is there a clipboard history on Chromebooks?
A: Access your clipboard records via pressing the ‘Search’ or ‘Launcher Key’ + V in your keyboard.
For more Chromebook pointers, from taking screenshots to proper-clicking, explore our complete guide. And in case you’re considering a brand new Chromebook, find out the 3 types available and locate the correct suit in your wishes. For customized assistance, go to one in all our shops and chat with our tech-savvy colleagues.
Tech Now, Pay Later
Thinking of upgrading your laptop or accessories? Take advantage of our flexible credit account, permitting you to shop for now and pay later. Manage the fee with a 24.9% APR consultant (variable) and select a month-to-month term that suits your price range, starting from 12 to 36 months. Apply for a Your Plan credit score account in-shop or online, granting you access to view and control your account even as taking part in the convenience of buying extra tech inside the future.Unlock the Full Potential of Copying and Pasting on Your Chromebook.
For additional Chromebook hints, which includes taking screenshots, manufacturing facility resetting, and proper-clicking, explore our assets. If you’re thinking about a brand new Chromebook, find out the first-rate in shape for you and consult our experts in-keep for personalized guidance.
Take manage of your Chromebook experience with seamless reproduction and paste functionality that makes your tasks a breeze. In this manual, we will delve into the fine details of copying text, pictures, or even complete webpages, making sure you harness the strength of your Chromebook effortlessly 16 Nov 2023
Chromebooks, the epitome of person-pleasant laptops, offer a muddle-unfastened surroundings constructed round on-line productivity. Operating at the Chrome OS, these laptops depend upon apps and internet services, removing the need for downloading extra software program. What units them apart is their distinct access to the Google Play shop, imparting thousands and thousands of Android apps for users.
Now, if you’ve just laid your fingers on a Chromebook and locate your self brooding about the basics, mainly the way to reproduction and paste, fear no longer. Let’s stroll thru the fundamental steps to master this vital ability.
Enhance Your Gaming: Connect Xbox Controller to Chromebook
Wired Connection:
1. Plug and Play:
Connect your Xbox controller for your Chromebook thru USB. Wait for a vibrating sensation and the controller’s mild to light up. Ensure Bluetooth is enabled for correct functioning.
Wireless Connection thru Bluetooth:
1. Put the Controller in Pairing Mode:
Hold down the Xbox home button until it pulses slowly. Press the pair button on pinnacle until it flashes quick.
2. Connect to Chromebook:
Enable Bluetooth for your Chromebook. Search for to be had devices; your Xbox controller need to seem. Select the Xbox controller to establish the relationship.
FAQs:
Q1: How to attach Xbox controller to Chromebook with USB?
A1. Activate Bluetooth at the controller, press the pair button until it flashes quickly, then link with the Chromebook.
Q2: How to connect an Xbox 360 controller to a Chromebook wirelessly?
A2. Use the stressed out method first for a vibrating and lit affirmation of success. Ensure Bluetooth is activated for the pairing system.
Q3: Why won’t my Xbox controller connect to my Chromebook?
A3. Try each wired and wi-fi methods. Ensure Bluetooth is enabled in your Chromebook and observe the unique steps for both connection.
good information
Hi there to all, for the reason that I am genuinely keen of reading this website’s post to be updated on a regular basis. It carries pleasant stuff.
Thank You So very much.