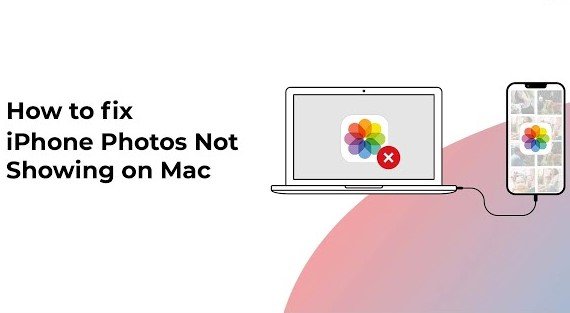Table of Contents
ToggleiPhone Photos Not Showing Up on Mac? Here’s How to Fix It Fast!
Nothing’s more frustrating than plugging your iPhone into your Mac to view or transfer photos, only to find that they’re nowhere to be seen in the Photos app. If you’ve encountered this issue, you’re not alone—it’s a common problem with a variety of potential causes. Fortunately, it’s usually easy to fix with some straightforward troubleshooting steps. Let’s dive into the reasons why your iPhone photos might not be showing up on your Mac and how to resolve the issue.
Common Reasons Why iPhone Photos May Not Show Up on Mac
There are several reasons why your photos might not appear in the Photos app on your Mac. The most common include issues with iCloud sync, problems with the USB connection, outdated software, or incorrect settings on either the iPhone or Mac. Understanding these Potential causes is the first step in resolving the problem.
Preliminary Checks Before Troubleshooting
Before diving into specific troubleshooting steps, it’s important to perform some basic checks:
- Ensure the devices are properly connected: Double-check the cable connection and ensure your iPhone is unlocked and connected to the Mac.
- Check for software updates: Make sure both your iPhone and Mac are running the latest versions of their respective operating systems.
- Restart both devices: Sometimes, a simple restart can resolve connectivity and sync issues.
Troubleshooting Steps
1. Check iCloud Photos Sync
If you use iCloud Photos, your photos might not show up on your Mac if sync is disabled. To check:
- On your iPhone, go to Settings > [Your Name] > iCloud > Photos and ensure that iCloud Photos is turned on.
- On your Mac, open the Photos app, go to Photos > Preferences > iCloud, and ensure that iCloud Photos is checked.
2. Check USB Connection and Cable
A faulty cable or USB port can prevent your iPhone from connecting correctly. Use an original Apple cable, check for any signs of damage, and try different USB ports on your Mac. Avoid using usb hubs as they can sometimes cause connectivity issues.
3. Update Software on Both Devices
Outdated software can often cause compatibility issues. To update:
- On your iPhone, go to Settings > General > Software Update and install any available updates.
- On your Mac, click the Apple logo, select System Preferences, then Software Update, and update to the latest version of macOS.
4. Reset Location and Privacy Settings on iPhone
Sometimes, your Mac might not recognize the iPhone due to privacy settings. To reset:
- On your iPhone, go to Settings > General > Transfer or Reset iPhone > Reset > Reset Location & Privacy. After resetting, reconnect your iPhone and select Trust This Computer when prompted.
5. Reauthorize Your Devices
If your iPhone doesn’t trust your Mac, photos won’t transfer. To reauthorize:
- Unlock your iPhone and connect it to the Mac.
- When prompted on your iPhone, select Trust This Computer. If this prompt doesn’t appear, try disconnecting and reconnecting the device.
6. Check Photo Preferences on Mac
Ensure that the Photos app is set up correctly to import photos:
- Open the Photos app on your Mac, go to Preferences > General, and make sure that Importing is set to import new photos automatically.
7. Use Image Capture as an Alternative
If the Photos app still isn’t showing your photos, try using Image Capture, a built-in macOS app:
- Open Image Capture from the Applications folder, select your iPhone from the list of devices, and you should be able to see and import your photos directly from there.
8. Turn Off ‘Optimize iPhone Storage’
This feature saves space on your iPhone by keeping the original photos in iCloud and only storing smaller versions on your device, which may not appear when connected to your Mac:
- On your iPhone, go to Settings > Photos and select Download and Keep Originals.
9. Disable VPN or Firewall
VPNs and firewalls can sometimes interfere with the connection between your iPhone and Mac:
- Temporarily disable any VPNs or firewalls on both devices and check if the photos appear.
10. Reset the Photos App on Mac
If all else fails, resetting the Photos app might help:
- Open Photos, go to Preferences, and hold down the Option and Command keys while opening the app to reset its settings. Be aware that this will not delete your photos, but it will reset any custom preferences you’ve set.
Additional Tips to Prevent Future Issues
- Regularly update both your iPhone and Mac to the latest software versions.
- Back up your photos using multiple methods, such as iCloud and an external hard drive.
- Maintain the health of your devices by avoiding overloading storage and regularly restarting them.
When to Seek Professional Help
If you’ve tried all these steps and your iPhone photos still aren’t showing up on your Mac, it may be time to seek professional help. Apple Support or a certified technician can provide further assistance and diagnose hardware issues that may be affecting connectivity.
Conclusion
Troubleshooting iPhone photos not showing up on your Mac can be a bit of a process, but with these steps, you should be able to resolve the issue and get back to viewing and transferring your photos effortlessly. Keep your devices updated, regularly check your settings, and remember to back up your photos to avoid any future headaches.
FAQs
Q1: Why aren’t my photos showing up even after following all steps?
It’s possible there’s a deeper issue such as hardware malfunction or a more complex software glitch. Consider contacting Apple support for further assistance.
Q2: Can I still retrieve my photos if they don’t show up in the Photos app?
Yes, you can use Image Capture on your Mac or try accessing your photos via iCloud.com.
Q3: Does using iCloud affect photo visibility on Mac?
Yes, if iCloud Photos isn’t enabled correctly, it can affect the visibility of photos on your Mac.
Q4: How often should I update my devices to avoid this issue?
It’s recommended to check for updates at least once a month and install them as soon as they’re available.
Q5: Is there an alternative app to Photos for importing images on Mac?
Yes, you can use Image Capture, Preview, or third-party apps like Adobe Lightroom to import images from your iPhone to your Mac. These alternatives can sometimes provide more control and flexibility, especially when dealing with large volumes of photos or specific file types.