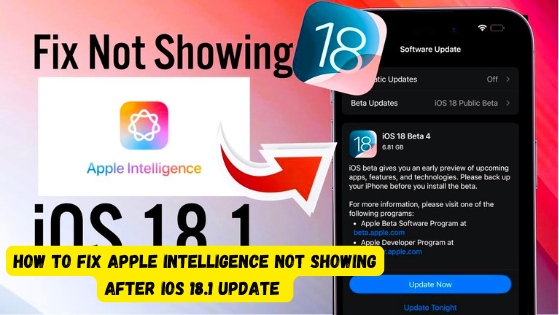Troubleshooting Apple Intelligence: Fixing the Missing Feature After the iOS 18.1 Update?
Apple’s iOS updates are typically smooth, but sometimes, even the best tech can hit a snag. If you’re experiencing issues with Apple Intelligence not showing up after the iOS 18.1 update, you’re not alone. Many users have reported this issue, and while it can be frustrating, the good news is that there are several ways to fix it. In this guide, we’ll walk you through the steps to restore your Apple Intelligence features.
Understanding the Apple Intelligence Features
Before diving into solutions, let’s first understand what Apple Intelligence is. Apple Intelligence refers to a set of machine learning-based features integrated into iOS devices. These features include personalized suggestions, Siri Shortcuts, proactive assistance, and more. They help streamline daily tasks by learning your habits and preferences over time, making your iOS device more intuitive and user-friendly.
Common Issues with Apple Intelligence Post iOS 18.1 Update
The iOS 18.1 update brought several improvements and bug fixes, but some users noticed that their Apple Intelligence features weren’t functioning as expected. This could manifest as the suggestions not appearing, Siri not responding correctly, or other related features being absent. Such issues can stem from a variety of causes, including bugs in the update, incomplete installation, or conflicts with settings and apps.
Preliminary Checks Before Troubleshooting
Before getting into the more detailed fixes, it’s important to perform some preliminary checks:
- Verify if the Update Was Installed Correctly: Sometimes, issues arise if the update didn’t install properly. Check your software version in the settings to ensure it shows iOS 18.1.
- Check for Any Further Pending Updates: Apple often releases follow-up updates to fix bugs. Go to Settings > General > Software Update to see if there’s another update available.
- Restarting the Device: A simple restart can sometimes resolve glitches. Hold the power button and slide to power off, then turn your device back on.
- Ensure the Device Is Not in Low Power Mode: Low Power Mode can limit some functionalities. Check if it’s enabled and turn it off if necessary.
Step-by-Step Guide to Fix Apple Intelligence Not Showing
If the preliminary checks didn’t resolve the issue, follow these steps:
Step 1: Check and Update All Apps
Sometimes, outdated apps can conflict with new iOS updates. Go to the App Store, tap your profile icon, and scroll down to see any pending updates. Update all apps to ensure compatibility.
Step 2: Re-enable Apple Intelligence Features
To reset the Apple Intelligence settings, go to Settings > Siri & Search. Here, toggle off all the options related to Siri and Search, then restart your device and toggle them back on.
Step 3: Reset Location & Privacy Settings
Apple Intelligence uses your location and privacy settings to function properly. Go to Settings > General > Reset > Reset Location & Privacy. This won’t delete any data but will reset system defaults, which can often fix the issue.
Step 4: Ensure Siri is Enabled
Apple Intelligence relies heavily on Siri. Go to Settings > Siri & Search and make sure Siri is enabled with “Hey Siri” and “Press Side Button for Siri” turned on.
Step 5: Check Language and Region Settings
Apple Intelligence is sensitive to your device’s language and region settings. Go to Settings > General > Language & Region and ensure they are correctly set according to your location.
Advanced Troubleshooting Techniques
If the above steps don’t work, you may need to try more advanced solutions:
Method 1: Reset All Settings
This option doesn’t erase your data but does reset all your settings to their defaults. Go to Settings > General > Reset > Reset All Settings.
Method 2: Perform a Hard Reset
A hard reset can clear out any glitches. Depending on your iPhone model, the steps may vary slightly, but generally, you hold the volume down and power buttons until the Apple logo appears.
Method 3: Restore iPhone via iTunes or Finder
If all else fails, restoring your IPhone may be necessary. Connect your iPhone to a computer, open iTunes or Finder, select your device, and choose “Restore iPhone.” This process will reinstall iOS from scratch.
Contacting Apple Support
If the issue persists after trying all the above methods, it may be time to contact Apple Support. Provide them with details about your issue, including the steps you’ve already taken, to help them diagnose the problem more quickly.
Preventive Measures for Future Updates
To avoid similar issues in the future, always ensure your device is fully charged and backed up before updating. Regularly check for app updates and consider waiting a few days after an iOS release before installing it, as early bugs are often identified and patched shortly after.
Conclusion
Encountering issues like Apple Intelligence not showing after an iOS update can be frustrating, but with the steps outlined above, you should be able to resolve it. From checking for app updates to resetting your settings, each step is designed to get your device back to working order. Remember, if all else fails, Apple Support is there to Help.
FAQs
Q1 . What is Apple Intelligence and why is it not showing?
Apple Intelligence refers to machine learning features that enhance user experience. It may not show due to bugs or incorrect settings after an update.
Q2 . Can resetting my iPhone solve the Apple Intelligence issue?
Yes, resetting all settings or performing a full restore can often resolve issues with Apple Intelligence.
Q3 . How do I update apps on my IPhone?
Go to the App Store, tap your profile icon, and scroll down to see if any updates are available for your apps.
Q4 . What should I do if none of the fixes work ?
If none of the troubleshooting steps work, contact Apple Support for further assistance.
Q5 . Is it safe to restore my iPhone via iTunes or Finder?
Yes, restoring your iPhone is safe, but make sure to back up your data first as this process will erase all content on your device.